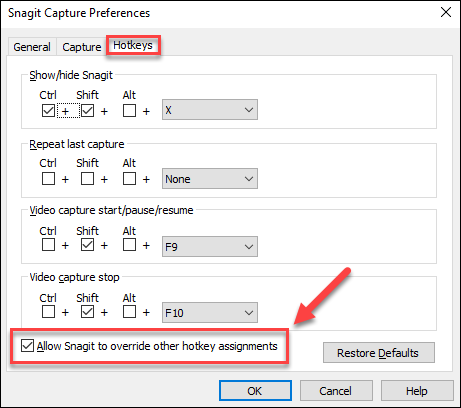Technology
Setting Snagit as Default 'Print Screen' for Windows 11
Last modified 3/7/2024
Snagit is one screen-capture solution in use at Illinois State University. The below directions have been tested using the latest version of Snagit with Windows 11 Enterprise. If you are using a different version of either Snagit or Windows, you may need to contact Snagit (TechSmith) support for assistance.
Windows 11 doesn't allow Snagit to take control of the print screen option on your device. This is how to fix that.
Modify Windows Accessibility Settings
- Click the search bar in your taskbar.
- Type Accessibility keyboard settings.
- Select the Open button to open the Accessibility keyboard settings window.
- Find the Use the Print screen key to open Snipping Tool option and click the slider bar off.
Manually Enable/Disable Hotkey Override in SnagIt
- Open the Snagit Capture Window.
- Select File > Capture Preferences > Hotkeys tab.
- Select the checkbox next to the Allow Snagit to override other hotkey assignments option.
- Click the OK button.
- Under the red Capture button, click the text that is currently displayed.
- Then, press the Print Screen or PRT SCR button depending on which keyboard you have. If done correctly, the words "Print Screen" will appear below the red Capture button. Note: If the PRT SCR button is still using the default Snipping Tool after setting this, try using a combination of keys such as Ctrl+PRT SCR.
- By following the steps, pressing the Print Screen button in Windows 11 will display the SnagIt crosshairs to capture images on your screen.
Important
SnagIt does need to be opened before pressing Print Screen to use it, and you may need to restart SnagIt after applying these settings for it to take effect. If you would like Snagit to run on startup follow the steps below:
- Open Snagit and head to File>Capture Preferences...
- Under the General tab make sure Run Snagit when Windows starts is checked. Snagit will now automatically run on start up.
Feedback Requests
We are receiving a high volume of feedback requests - if you are having trouble with these instructions, please describe your issue in detail as well as what steps you took or what step in our article was giving you trouble. Additionally, providing your contact information will allow us to follow-up with you and better identify the nature of your issue. Thanks!
How to Get Help
Illinois State University members may contact the Technology Support Center at (309) 438-4357, by email at SupportCenter@IllinoisState.edu, or by Live Chat at Help.IllinoisState.edu.